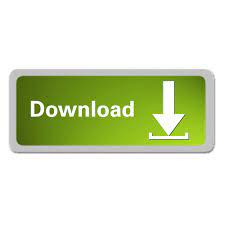
- Mac os split screen full screen for mac#
- Mac os split screen full screen full#
- Mac os split screen full screen windows#
Mac os split screen full screen windows#
This mode displays all your open windows in a ribbon-like view that lets you quickly jump from one to another. A quick word about Mission Controlĭo you have several windows open at once and want something more comprehensive to view them all? Mission Control can help.
Mac os split screen full screen full#
Note that window snapping is not the same as Split View - apps won’t enter full screen when you drag them into place, and there’s no black bar to adjust their size.
Mac os split screen full screen for mac#
But adding this functionality to MacOS is a definite boost for Mac users, who have been deprived of this useful function for far too long. Given there are so many choices, it may take a bit of practice to find the various sweet spots. Note that if you then drag a little farther up, you’ll enter Mission Control, so you have to be careful with this. Do the same for the bottom portion of the left or right side, and it’ll fill the bottom half of your screen.ĭrag the window to the left or right of the screen without going near the corner of your display, and it’ll fill the left or right half.ĭrag it to the bottom of the screen to make it fill the middle third.ĭrag it to the top of the screen to make the app full screen. MacOS Catalina (and newer) gives you different options:ĭrag a window into a corner, and it’ll take up 25% of your screen.ĭrag it to the top portion of either the left or right side of the screen, and it’ll fill the top half of the display. Release the mouse button, and it’ll automatically snap to this position. This indicates the shape the window will occupy. Click and drag a window to one of the four sides or four corners of your display, and a translucent box will appear in front of it. Mac users waited many long years, but MacOS now has native window snapping, just like Windows 10. You don’t need to pair a second app, either.
/003_how-to-do-split-screen-on-a-macbook-air-d085becc70464af4af4070b3b8db178d-631783f126f64fd6a33eeb512e8fd927.jpg)
Moving also doesn’t enter Split View - there’s no moveable black bar when you just move a window to either side of the screen. The difference between tiling a window and moving it is similar - tiling hides the Dock and menu bar, while moving does not. Whereas Enter Full Screen hides the Dock and menu bar, Zoom keeps these in place. If you hold Option (or Alt) and click the Green Button in a window’s top-left corner, you get three new options: Zoom, Move Window to Left Side of Screen, and Move Window to Right Side of Screen. This will return both windows to their original state and allow you to resume what you were doing before entering Split View. When you’re ready to leave Split View mode, click on the Green Dot on either window or press Esc. Just move your pointer to the top of the screen, and it reappears while your pointer remains, giving you access to each app’s menus while you’re using Split View.įinally, if the windows are too small, you can adjust your resolution. Not sure where your menus have gone? Split View automatically hides the menu bar (and Dock). The windows will automatically switch places. If you realize you prefer the windows on different sides, simply click and hold an app’s Title Bar and drag it over to the opposite side. Just note that some apps - like Apple’s Photos, for example - have minimum widths, so you may not be able to adjust the bar much or even at all. This is particularly useful if you’re trying to view a large webpage with an odd design or need extra space for a big spreadsheet. You can click and hold on the Black Divider and slide it left or right to adjust each half of the screen. Split View doesn’t necessarily need to divide your screen equally. You can tap either window to switch your primary focus as needed. Select the other window that you want to use in Split View mode, and it will expand to fill the void, completing the Split View experience. You’ll see the first app on one half of the screen, with thumbnails of any other open windows on the other side. Step 3: One half of your Split View is done. Select either the second or third option, and the window will fill that portion of your display.
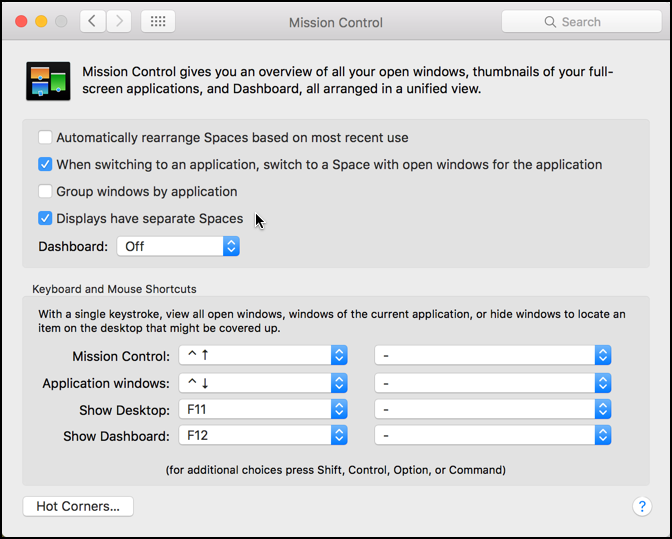
Hold down on this Green Dot, and a list of options appears: Enter Full Screen, Tile Window to Left of Screen, and Tile Window to Right of Screen. Step 2: If you hover the cursor over the Green Dot, it presents two small “expand” arrows. Pick your first window, and look in its upper-left corner to find three colored dots: Red, yellow, and green. Step 1: Begin by opening two or more windows that you want to be paired in a split-screen layout: Browser windows, apps, documents - whatever you want.
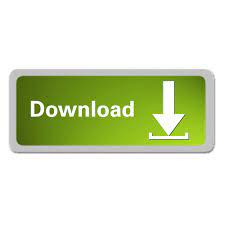

 0 kommentar(er)
0 kommentar(er)
